Hello friendly friends!
One of my favorite bloggy friends - Christi Conley of Art Without Anxiety emailed me and asked me how I made my blog header. I figured if she had that question, maybe other people would, too! Thus, a tutorial was born!
I'm all about doing things for free and so everything I show you today is at no cost (unless you want to pay for a special graphic). Also, please note that everything that I'm showing you pertains to BLOGGER'S platform. I'm not sure how Wordpress would.
Step 1 - Identify the width of your blog
In order to make sure your blog header stretches all the way across your blog, you have to know how wide it is.
In order to figure this out:
> Go to blogger Dashboard
> Go to template
> Hit customize
> Hit adjust widths
> Find the number that is next to "Entire blog" and write it down
Step 2 - Go to Picmonkey
There are many free online graphic-making programs. I like to use Picmonkey because it's super easy and you don't even need a subscription or log-in information. Anonymity. Nice!
Canva.com is also a good online program, but it does require log-in information.
To start the process:
> Hover your mouse over "Design"
> Click custom
Remember that number you wrote down earlier, this is the part where you use it! Type that number into the right-hand box and choose a number, any number for the left-hand box. I'd suggest less than half the size of whatever the number is.
For this tutorial, my blog width is 1220 and the header I created for the tutorial is 550. My REAL blog header (at the top of the page) is 250 because I wanted it to be thinner.
Step 3 - Start Designing!
I'm going to show you several of the different tools on Picmonkey you can use.
Tool - Themes
For any beginner, this is the way to go. Each theme will have graphics, backgrounds, and font packages that work well together. So all of the guess work is taken out of it for you! I got this bird and a corner flourish from the Winterland Theme.
Tool - Add Text
Easy, peasy, rice and cheesy - Just figure out which text you want, click on it, then click add text. A font box will pop right up and you can just type right into it, then resize and reposition. The texts I used are "Edo" and "Special Elite".
Tool - Borders
You can play around with borders. Different shapes and colors are available. This one is the Drop Shadow border.
Tool - Textures
Textures... well I like to think of them more as backgrounds. There's metal, bricks, and - in this case - crumpled paper.
Tool - Overlay
Overlays are just graphics, really. There are many different free graphics to choose from. I really like the "Postal" themed graphics for vintagey stuff.
It should also be noted, that if you have a graphic of your own, or a picture that you've taken you can click on the Overlay Tool and then Click "Your Own" right up top and upload it.
Step 4 - Save it and Upload it
Once you're satisfied with your handiwork:
> Go back to Blogger Dashboard
> Click on Layout
> Click edit next to "header"
A pop-up box will... well... pop up. Click on "Image from your computer" then tap the "choose file". Upload your image, hit save, and VOILA! You're done.
That's it. Hope you all like my tutorial and if anyone has any questions, just let me know!
Also - if you ever have any tutorials you'd like me to write up, just let me know that, too!






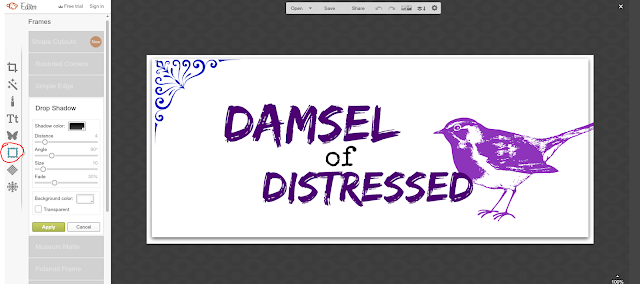

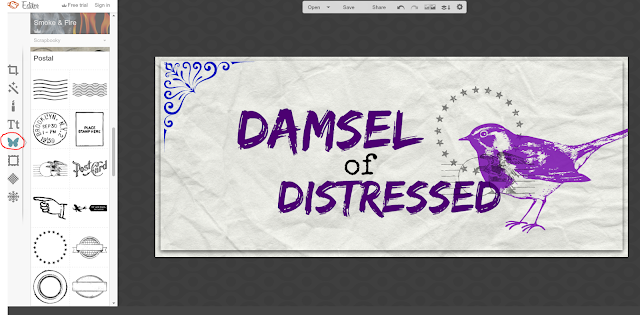


Awesome sauce! Thanks Becca!!
ReplyDeleteAwesome tutorial Becca. Thank you for sharing. Pinning it
ReplyDeleteCheers
Dr Sonia
Must investigate Pic Monkey. HYN :)
ReplyDeleteThanks Becca, just changed the header on my blog as per your tutorial !! see here http://kalasirjana.blogspot.in/....thanks again !!
ReplyDeleteYou make it sound easy!! Great tutorial. Thank you:):)
ReplyDeleteThanks Becca - as soon as I get home I'm going to give this a try - and happy 2016
ReplyDeleteThis is such a fabulous tutorial! THANK YOU TONS :)
ReplyDeleteThanks so much for this tutorial Becca! I may have to give this a try! Have a great week!
ReplyDeleteThank you so much for this tutorial! I've been wanting to do something different with my blog title. This should help a lot!
ReplyDeleteYou know, don't you, you're an angel and a fount of knowledge. Thanks so much for this.
ReplyDeleteThank you Becca!! I love your tutorial. I am going to have to give this a whirl!!
ReplyDeleteThanks Becca! I was wanting to do a new blog header and you made it easy!
ReplyDeleteNice tutorial! Always love pictures with explanations.
ReplyDeleteThanks for this, Becca! I think I could manage to do this!!! :D
ReplyDeleteP.S. How 'bout a follow-up on a customized background, too? ;)
ReplyDeleteThank you so much, Becca - I've bookmarked this!
ReplyDeleteYou're a sweetie to do this, Becca--thank you! After I retire I want to see if I can do something different for my blog--love your header!
ReplyDeleteWow..SO nice of you to share it Becca !
ReplyDeleteI just have to first, wish you a Happy New Year and second, thank you for taking the time to do this FREE tutorial which was well-written and easy to understand. There are so many ways we bloggers can help each other and share more than just our cards, but not everyone is as forthcoming, so I want you to know I appreciate you!! I don't plan to redo my header as of yet, but I am a beginner on using Pic Monkey so I may be back with questions on using it when they arise. Mwah! Hugs, Darnell
ReplyDeleteWow...Thanks much for sharing, Becca. Well written post.
ReplyDeleteThis is awesome! Will be bookmarking this! Thank you!
ReplyDeleteHello Becca, just followed your tutorial and made my own banner thank you so much :)
ReplyDeleteJade
he he he awesome! Thanks Becca! Chris showed me your tutorial, I followed it and made my own chalkboard header...awesome!! Thanks for sharing (and teaching)
ReplyDelete:)
Finally got around to play around with my blog header according to your directions! Check it out:
ReplyDeletehttp://keepintouchcards.blogspot.com/
Thank you so much for the tutorial!